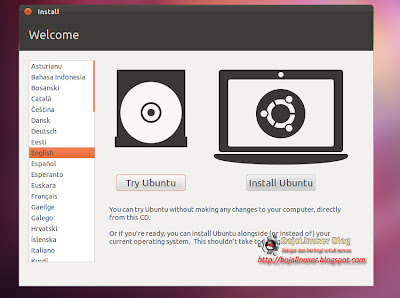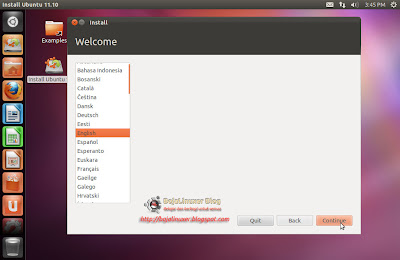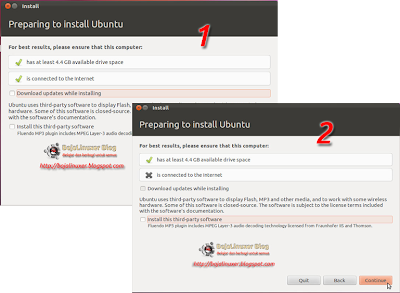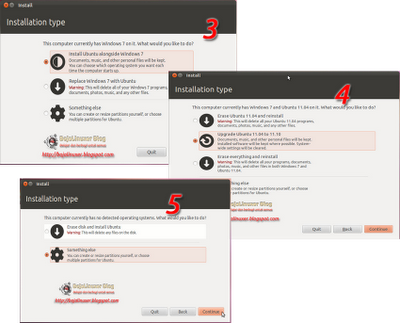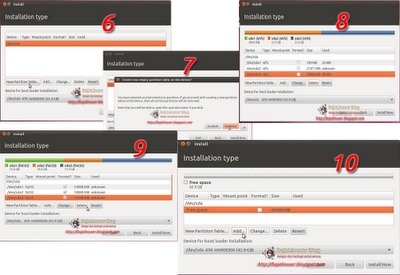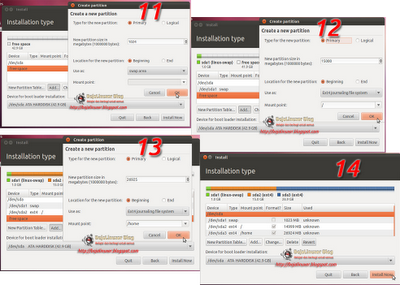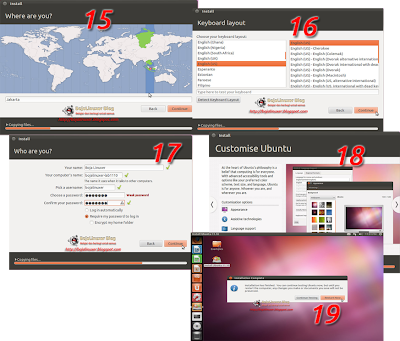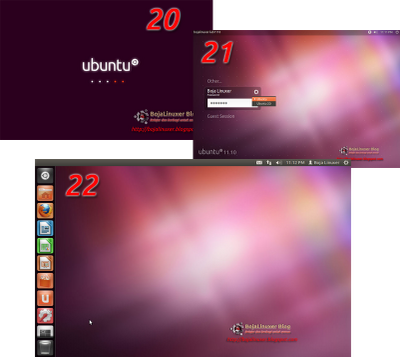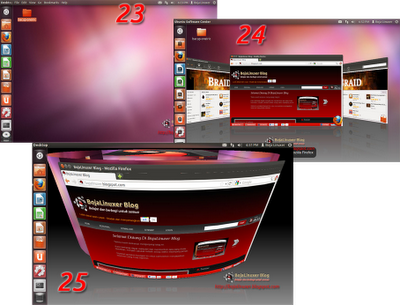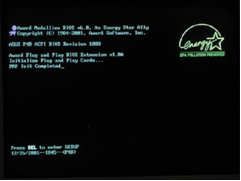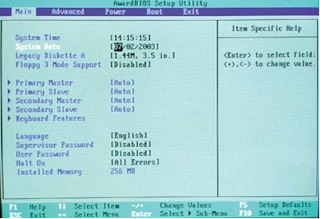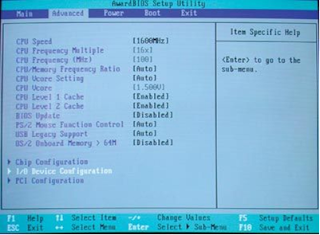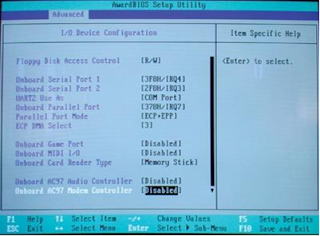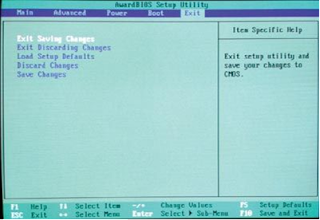Masukkan CD/DVD Ubuntu 11.10 desktop kedalam CD/DVD drive, reboot komputer lalu ataur BIOS agar menggunakan CD/DVD sebagai media booting pertama. Ubuntu live desktop akan segera dijalankan, tunggulah hingga ditampilkan halaman "Welcome"...
Pada halaman tersebut pilih tombol "Try Ubuntu" untuk menjalankan Ubuntu 11.10 sebagai desktop live CD. Ini dimaksutkan untuk memeriksa apakah perangkat yang kita gunakan telah dikenali dengan baik dan sistem dapat berjalan dengan sempurna.
Setelah desktop selesai dimuat, klik ganda ikon "Install Ubuntu" yang berada di desktop untuk menjalankan Ubiquity (installer Ubuntu). Pada halaman muka, pilih bahasa yang ingin digunakan lalu tekan tombol "Continue"...
Kita akan dibawa ke halaman "Preparing to install Ubuntu". Pada halaman ini installer akan memeriksa ketersediaan perangkat yang dibutuhkan termasuk sambungan internet jika tersedia...
Gambar 1, installer Ubuntu mendeteksi keberaan hardisk dan tersedianya sambungan internet.
Gambar 2, installer tidak menemukan ketersediaan sambungan internet. Pada langkah ini, jika Anda memiliki sambungan ke internet maka Anda dapat memilih opsi untuk mendownload update jika telah tersedia serta menginstal perangkat lunak yang disediakan pihak ketiga selama proses instalasi, namun demikian, kami menyarankan untuk memutuskan terlebih dulu koneksi internet dan tidak mengaktifkan kedua opsi tersebut karena dengan mengaktifkan keduanya akan menyebabkan proses instalasi berjalan lama.
Pada halaman "Installation type", Anda diminta menentukan jenis instalasi yang ingin dilakukan. Gambar berikut akan menunjukkan pada Anda beberapa kondisi yang mungkin kita jumpai...
Gambar 3, Ubuntu mendeteksi keberadaan sistem lain, dalam contoh adalah Windows 7. Anda memiliki beberapa pilihan, opsi pertama "Install Ubuntu alongside Windows 7"; pilihan ini akan memerintahkan Ubuntu untuk melakukan instalasi secara otomatis menyesuaikan ruang hardisk yang tersedia. Opsi kedua "Replace Windows 7 With Ubuntu"; opsi ini akan menghapus sistem yang telah ada dan menggantinya dengan Ubuntu 11.10. Peringatan!!!: dengan memilih opsi ini maka instalasi Windows 7 serta semua isi hardisk termasuk data dan file lain akan dihapus dan hardisk akan diformat ulang. Opsi ketiga "Something else"; opsi ini memungkinkan kita mengatur secara mandiri instalasi Ubuntu bersama Windows 7 dengan menyusun partisi secara manual (akan kami jelaskan pada langkah berikutnya).
Gambar 4, Ubuntu 11.10 mendeteksi keberadaan sistem operasi lain dan juga sistem operasi Ubuntu versi sebelumnya, dalam contoh ini sistem yang telah ada adalah Windows 7 dan Ubuntu 11.04. Dalam kondisi ini kita diminta untuk memilih beberapa opsi, opsi pertama "Erase Ubuntu 11.04 and reinstall"; jika Anda memilih opsi ini maka instalasi Ubuntu 11.04 akan dihapus dan digantikan oleh Ubuntu 11.10. Peringatan!!!: pilihan ini akan menghapus semua file dan data yang berada dalam sistem Ubuntu 11.04. Opsi kedua "Upgrade Ubuntu 11.04 to 11.10"; opsi ini digunakan untuk meng-upgrade sistem Ubuntu 11.04 yang telah ada menjadi Ubuntu 11.10, dengan cara ini semua data dan file yang disimpan tidak akan dihapus. Perangkat lunak yang telah diinstal pada sistem versi sebelumnya akan dipertahankan jika memungkinkan, sepanjang dependensi dan kompatibilitas dengan Ubuntu 11.10 terpenuhi, jika tidak, perangkat lunak akan dihapus. Opsi ketiga "Erase everything and reinstall"; Peringatan!!!, pilihan ini akan menghapus semua sistem yang telah ada (Windows 7 dan Ubuntu 11.04) beserta semua data dan file yang ada dalam hardisk. Opsi keempat "Something else"; penjelasan sama dengan gambar sebelumnya.
Gambar 5, Ubuntu 11.10 tidak mendeteksi keberadaan sistem operasi lain, hal ini mungkin terjadi karena Ubuntu tidak mengenali, atau hardisk masih dalam keadaan kosong (baru) dan atau hardisk telah memiliki bebrapa partisi yang berisi data dan file-file lain. Dalam keadaan tersebut kita hanya diberika dua pilihan, opsi pertama "Erase disk and install Ubuntu"; Peringatan!!!: ini akan menghapus semua isi hardisk dan Ubuntu 11.10 akan melakukan instalasi (penentuan partisi) secara otomatis. Opsi kedua "Something else"; sama dengan penjelasan gambar sebelumnya.
Dari semua kemungkinan di atas, kami menyarankan Anda memilih opsi terakhir "Something else". Dengan memilih opsi tersebut kita dapat menentukan proses pembuat partisi secara manual sesuai kebutuhan. Tentukan pilihan Anda, lalu lanjutkan proses dengan menekan tombol "Continue".
Jika Anda memilih opsi terakhir "Something else", pada halaman selanjutnya Ubuntu 11.10 akan menampilkan tabel partisi pada hardisk yang dikenali...
Gambar 6, hardisk dalam keadaan kosong atau masih baru, untuk dapat menggunakannya kita harus membuat sebuah tabel partisi baru pada hardisk tersebut (/dev/sda). Untuk membuat tabel partisi pada hardisk baru, tekan tombol "New Partition table...", sebuah dialog "Create new empty partition table..." akan ditampilkan ( Gambar 7 ), tekan tombol "Continue" pada dialog tersebut untuk melanjutkan pembuatan tabel partisi.
Gambar 8, Ubuntu mengenali sebuah hardisk yang telah memiliki beberapa partisi dan menemukan sistem operasi lain (Windows 7) terinstal didalamnya. Pada contoh ini, hardisk yang kami gunakan telah berisi Windows 7 pada drive C dan sebuah partisi berisi file yang tidak penting pada drive D. Ubuntu mengenali hardisk sebagai /dev/sda dan telah memiliki tiga partisi masing-masing /dev/sda1 (system reserved), /dev/sda2 (drive C tempat sistem Windows 7 diinstal) dan /dev/sda3 (drive D) yang akan kami hapus untuk menginstal Ubuntu 11.10. Dalam kondisi ini, Anda jangan mengutak-atik partisi lain selain partisi yang memang telah kita tentukan untuk tempat instalasi Ubuntu. Pilih partisi yang telah ditentukan lalu tekan tombol "Delete", Peringatan!!!: partisi beserta isinya akan dihapus dan TIDAK DAPAT DIKEMBALIKAN LAGI sehingga sebelum menekan tombol tersebut pastikan Anda tidak salah pilih.
Gambar 9, Ubuntu mengenali keberadaan sebuah hardisk yang telah memiliki bebrapa partisi yang berisi file-file lain namun tidak menemukan sistem terinstal didalamnya. Jika file-file yang ada dalam hardisk tersebut sudah tidak diperlukan lagi dan Anda ingin menggunakan seluruh isi hardisk, pilih sebuah partisi lalu tekan tombol "Delete", Peringatan!!!: partisi beserta isinya akan dihapus dan TIDAK DAPAT DIKEMBALIKAN LAGI. Ulangi langkah tersebut dengan memilih satu persatu partisi lain yang akan dihapus. Pada langkah ini, Anda juga dapat memilih untuk hanya menghapus sebuah partisi saja yang nantinya akan digunakan sebagai tempat menginstal Ubuntu 11.10 dengan pertimbangan partisi lain dapat digunakan menyimpan data dan file-file penting lainnya.
Dari semua langkah yang kita lakukan di atas, dengan berbagai kondisi dan pilihan yang telah kita tentukan, hasilnya adalah sebuah "free space" dibawah /dev/sda ( Gambar 10 ) yang selanjutnya akan kita susun partisi-partisi baru pada free space tersebut untuk menginstal Ubuntu.
Langkah selanjutnya adalah menyusun partisi secara manual...
Gambar 11, Partisi pertama yang akan dibuat adalah partisi "swap". Pilih pada free space lalu tekan tombol "Add", pada halaman "Create partition" opsi "Type for the new partition:" pilih "Primary" jika masih memungkinkan, pada opsi "New partition size...:" tentukan kapasitas partisi yang akan dibuat, pada contoh ini kami tentukan nilai "1024" dalam satuan megabyte. Pada opsi "Location for...:" pilih "Beginning" dan pada opsi "Use as:" pilih "swap area", tekan tombol "OK" untuk membuat partisi "swap".
Gambar 12, Partisi kedua adalah partisi "/". Pilih pada free space yang masih ada lalu tekan tombol "Add", pada halaman "Create partition" opsi "Type for the new partition:" pilih "Primary" jika masih memungkinkan, pada opsi "New partition size...:" tentukan kapasitas partisi yang akan dibuat, pada contoh ini kami tentukan nilai "15000" dalam satuan megabyte. Pada opsi "Location for...:" pilih "Beginning", pada opsi "Use as:" pilih "Ext4 journaling file system", dan pada opsi "Mount point:" pilih "/", tekan tombol "OK" untuk membuat partisi "/".
Gambar 13, Partisi terakhir adalah partisi "/home". Pilih pada free space yang masih tersisa lalu tekan tombol "Add", pada halaman "Create partition" opsi "Type for the new partition:" pilih "Primary" jika masih memungkinkan, pada opsi "New partition size...:" tentukan kapasitas partisi yang akan dibuat, pada contoh ini kami menggunakan seluruh sisa free space yang ada "26925" dalam satuan megabyte. Pada opsi "Location for...:" pilih "Beginning", pada opsi "Use as:" pilih "Ext4 journaling file system", dan pada opsi "Mount point:" pilih "/home", tekan tombol "OK" untuk membuat partisi "/home".
Gambar 14, tabel partisi yang kita buat kurang lebih akan nampak seperti gambar tersebut. Kini Ubuntu 11.10 telah siap untuk diinstal, tekan tombol "Install Now" untuk melanjutkan proses instalasi.
Langkah-langkah selanjutnya tinggal mengisi informasi pribadi yang dibutuhkan. Pada halam "Where are you?" tentukan lokasi tempat Anda berda ( Gambar 15 ), tekan "Continue" untuk melanjutkan. Pada halaman "Keyboard layout" pilih tata letak keyboard yang digunakan atau biarkan dalam keadaan default ( Gambar 16 ), tekan "Continue" untuk melanjutkan. Pada halaman "Who are you?" isi semua informasi pribadi yang diminta, "Your name:" isi dengan nama lengkap Anda, "Your computer's name:" isi dengan nama komputer yang Anda inginkan, "Pick a username:" tentukan username yang akan digunakan untuk login ke sistem, "Choose a password:" dan "Confirm your password:" isi dengan password yang akan Anda gunakan saat login. Dua opsi dibawahnya, pilih pada "Require my password to log in" dan tidak perlu mengaktifkan pilihan "Encript my home folder" jika Anda tidak tahu kegunaannya ( Gambar 17 ), tekan "Continue" untuk melanjutkan. Semua informasi yang diminta telah selesai kita tentukan, slideshow informasi akan ditampilkan, tinggal menanti instalasi diselesaikan ( Gambar 18 ). Instalasi selesai, pada dialog "Installaton complete" tekan tombol "Restart Now" ( Gambar 19 ), komputer akan direstart, ambil CD/DVD installer yang dikeluarkan lalu tekan enter.
Beberapa saat kemudian komputer akan dinyalakan kembali...
Gambar 20, Plymouth, boot splash Ubuntu 11.10 ditampilkan. Gambar 21, LightDM, layar login Ubuntu 11.10 yang baru dan indah. Gambar 22, Desktop Unity 2D Ubuntu 11.10 jika driver atau perangkat grafis yang digunakan belum diinstal dan atau belum dikenali.
Desktop Ubuntu 11.10 dengan Unity 3D ( Gambar 23 ), Gambar 24 dan Gambar 25, efek 3D dengan desktop Cube pada Unity Ubuntu 11.10.
Minggu, 20 November 2011
Menginstall Windows XP
Windows XP adalah suatu sistem pengoperasian (operating system) yang paling banyak dipakai sampai saat ini karena selain kemudahan dalam pemakaiannya Windows XP digunakan sebagai standarisasi pembelajaran yang di pakai oleh sekolahan-sekolahan dan perguruan tinggi pada umumnya.
Untuk melakukan penginstalan windows xp diperlukan ketelitian dan kesabaran dalam prosesnya karena memerlukan waktu yang lumayan lama.
Ada beberapa jenis windows xp diantaranya windows xp professional, Home Edition, Media Center Edition, Tablet PC Edition, Starter Edition, Professional x64 Edition, Professional 64-bit Edition For Itanium.
berikut langkah-langkah yang mudah dan lengkap cara menginstal windows xp :
1. Siapkan CD WINDOWS XP
2. Siapkan CD DRIVER MOTHERBOARD
3. Atur bios terlebih dahulu agar prioritas bootingnya dimulai dari CD(DVD)-ROM, caranya:
a. Masuk ke BIOS dengan menekan tombol Del, atau F1, atau juga F2.
Pilih menu Advanced Settings, kemudian carilah ‘Boot Priority’ atau yang sejenis.
b. ubah pengaturanya, agar CDROM jadi urutan yang pertama kemungkinan pilihan ini ada 2 jenis
* menu ‘First boot priority’, ‘Second boot priority’ dll: Aturlah ‘First boot priority’ ke ‘CDROM’ dengan menekan tombol PgDn/Pgup (Page Down/Up) atau +/-.
Atur juga ‘Second boot priority’nya ke HDD0/HDD1.
* Jika menunya ‘Boot priority’: atur ke ‘CDROM, C, A’ atau ‘CDROM, A,
C. dengan menekan tombol PgDn/Up.
gak usah di utak-atik biosnya. biarin aja bios diload masukin CD WINDOWSnya, lalu Restart komputer, trus tekan-tekan F8 atau F10 atau F11 (boleh dicoba satu-satu) nanti bakal muncul opsi boot selection. pilih aja yg ada 'bau' cd-nya. trus enter. selesai deh...ga pake repot-repot...
4. Tunggu beberapa saat sampai muncul tulisan "press any key to boot from CD" seperti tampilan Seperti gambar di bawah ini

5. Tekan ENTER atau sembarang tombol, lalu proses instalasi akan mengecek hardware komputer anda, kemudian akan muncul tulisan "windows setup" seperti gambar dibawah ini

6. lalu file-file di dalam cd akan di load ke dalam komputer, kemudian akan muncul tampilan "welcome to setup" seperti gambar dibawah ini

7. Tekan "ENTER" untuk menginstal windows xp, "R" untuk repair system windows yang sebelumnya pernah terinstal, "F3" untuk keluar dari proses instalasi, lalu akan muncul (End User Licese Aggrement) seperti gambar di bawah ini

8. Tekan "F8" kemudian proses instalasi akan mencari dan membaca partisi hardisk anda, kemudian akan muncul semua partisi hardisk anda, seperti gambar di bawah ini

9. Tekan "ENTER" untuk langsung menginstal windows, "C" untuk membuat partisi hardisk anda, kapasitas partisi sesuai dengan kebutuhan anda, dalam satuan MB, selanjutnya jika anda membuat partisi dengan menekan tombol "C", maka akan muncul gambar seperti di bawah ini

10. Kemudian tuliskan kapasitas partisi yang ingin anda buat, seperti terlihat pada gambar diatas, sebagai contoh, misalkan kapasitas hardisk anda 40 GB, lalu anda ingin membagi dua, maka tuliskan 20000,jangan 20, karna partisi satuannya MB, tentunya anda mengerti kan...?? cat" 1GB = 1000 MB
11. Kenudian tekan "ENTER" maka akan muncul gambar seperti dibawah ini

12. kemudian pilih "format the partition using the NTFS file system (Quick)" atau "format the partition using the NTFS file system (Quick)" lalu tekan "ENTER" maka akan muncul layar sepert gambar di bawah ini

13. Kemudian arahkan pointer pada posisi "unpartitioned space", lalu tekan "C" maka akan muncul gambar seperti gambar sebelumnya, dalam hal ini layar yang akan muncul seperti gambar sebelumnya menunjukan sisa partisi yang telah anda bagi, jika anda cuma membagi 2 partisi saja maka langsung tekan "ENTER" tapi jika anda ingin mempartisi lagi sisa hardisknya maka tinggal di bagi lagi aj, seperti langkah-langkah sebelumnya, mengertikan maksud saya....??
setelah selesai partisi ketika anda menekan "ENTER" seperti yang di jelaskan di atas, maka akan muncul gambar sperti gambar diatas, setelah itu arahkan poiter di posisi C: partition1 [New Raw], tapi biasanya sudah berada di posisi tersebut, maka anda tinggal menekan "ENTER" saja untuk proses instalasi windows, kemudian akan muncul proses format seperti gambar di bawah ini

14. Setelah selesai format, kemudian windows akan ,menyalin file untuk proses instalasi, seperti gambar di bawah ini

15. Setelah proses penyalinan selesai, secara otomatis komputer akan melakukan restart seperti gambar di bawah ini, dalam hal ini untuk mempercepat proses restart, anda bisa langsung menekan "ENTER"

16. Setelah itu akan muncul loading windows seperti gambar di bawah ini

17. selanjutnya proses instalasi windows di mulai 1..2..3...GOoooo muncul layar seperti gambar di bawah ini

18. selanjutnya tinggal menunggu, sambil ngopi jg bisa, biar lebih terinspirasi, eitssss, tp jangan kemana mana dulu, karna selanjutnya akan muncul layar seperti gambar di bawah ini

19. Langsung klik "NEXT" aja BOS...!!! lalu mucul lagi bos layar seperti gambar di bawah ini

20. Isi nama dan organisasinya, terserah BOS aja... lalu tekan "NEXT" kemudian akan muncul layar seperti gambar di bawah ini

21. Masukan serial nombernya, jangan sampe salah ya....!!! kemudian tekan "Next" selanjutnya akan muncul layar administrator, isi aja mau dinamain apa komputernya, terserah deeeehhhhh......
kalau mau pake pasword tinggal di isi juga paswordnya, terserah juga mo apa paswordnya.... lalu tekan "Next" maka muncul layar Date and Time Setting seperti gambar di bawah ini

22. Masukan settingan jam dan tanggal, tentukan juga time zone anda, untuk jakarta : pilih GMT+7 Klik "Next" lagi BOS.... setelah proses instalasi windows delanjutkan, seperti gambar di bawah ini

23. Silahkan Menunggu lumayan lama BOS,.... sampai muncul layar seperti gambar di bawah ini

24. Selanjutnya akan muncul layar work group or computer Domain,seperti gambar di bawah ini

25. jika komputer anda terhubung dengan sebuah domain, maka isikan nama domainnya, tapi jika komputer anda stand alone, maka pilih radio button yang paling atas, lalu tekan "Next"
26. Selanjutnya akan muncul display setting, seperti gambar di bawah ini, klik "OK" aja BOS....!!!

27. Kemudian windows akan mendeteksi tampilan optimal dari PC anda, seperti terlihat pada gambar di bawah ini, Klik "OK" aj BOS...!!!

28. Proses instalasi hampir selesai BOS..... selanjutnya akan muncul loading jendela windows seperti gambar di bawah ini

29. Selanjutnya anda akan dibawa masuk ke dalam windows untuk pertama kalinya seperti terlihat pada gambar di bawah ini, tekan "Next" aj BOS..

30. Selanjutnya akan muncul layar "Help Protect Your PC", seperti gambar di bawah ini, kemudian pilih "Not Right Now" lalu tekan "Next"

31. Kemudian komputer akan mengecek koneksi ke internet, seprti terlihat pada gambar di bawah ini, pilih "Yes" lalu tekan "Next"

32. Kemudian akan muncul pilihan aktivasi windows, seperti gambar di bawah ini, lalu tekan "Next"

33. Setelah itu akan muncul tampilan seperti gambar di bawah ini yang menunjukan pilihan untuk menambah pengguna komputer, Anda bisa memasukkan beberapa pengguna yang akan mengakses komputer Anda, Namun jika satu akun sudah cukup, atau Anda menginstall komputer untuk dipakai bergantian, cukup masukkan satu user kemudian klik "Next"
34. Proses instalasi windows selesai, kemudian akan muncul layar seperti gambar di bawah ini, klik "finish", maka proses instalasi selesai.....

35. Selesailah sudah semua.... kemudian perlahan masuk ke windowsnya seperti telihat pada gambar di bawah ini


36. Kemudian tinggal menginstal CD Driver Motherboad, dan perangkat pendukung lainnya....
Untuk melakukan penginstalan windows xp diperlukan ketelitian dan kesabaran dalam prosesnya karena memerlukan waktu yang lumayan lama.
Ada beberapa jenis windows xp diantaranya windows xp professional, Home Edition, Media Center Edition, Tablet PC Edition, Starter Edition, Professional x64 Edition, Professional 64-bit Edition For Itanium.
berikut langkah-langkah yang mudah dan lengkap cara menginstal windows xp :
1. Siapkan CD WINDOWS XP
2. Siapkan CD DRIVER MOTHERBOARD
3. Atur bios terlebih dahulu agar prioritas bootingnya dimulai dari CD(DVD)-ROM, caranya:
a. Masuk ke BIOS dengan menekan tombol Del, atau F1, atau juga F2.
Pilih menu Advanced Settings, kemudian carilah ‘Boot Priority’ atau yang sejenis.
b. ubah pengaturanya, agar CDROM jadi urutan yang pertama kemungkinan pilihan ini ada 2 jenis
* menu ‘First boot priority’, ‘Second boot priority’ dll: Aturlah ‘First boot priority’ ke ‘CDROM’ dengan menekan tombol PgDn/Pgup (Page Down/Up) atau +/-.
Atur juga ‘Second boot priority’nya ke HDD0/HDD1.
* Jika menunya ‘Boot priority’: atur ke ‘CDROM, C, A’ atau ‘CDROM, A,
C. dengan menekan tombol PgDn/Up.
Cara paling mudah instal windows xp
(lengkap dengan gambar):
(lengkap dengan gambar):
gak usah di utak-atik biosnya. biarin aja bios diload masukin CD WINDOWSnya, lalu Restart komputer, trus tekan-tekan F8 atau F10 atau F11 (boleh dicoba satu-satu) nanti bakal muncul opsi boot selection. pilih aja yg ada 'bau' cd-nya. trus enter. selesai deh...ga pake repot-repot...
4. Tunggu beberapa saat sampai muncul tulisan "press any key to boot from CD" seperti tampilan Seperti gambar di bawah ini

5. Tekan ENTER atau sembarang tombol, lalu proses instalasi akan mengecek hardware komputer anda, kemudian akan muncul tulisan "windows setup" seperti gambar dibawah ini

6. lalu file-file di dalam cd akan di load ke dalam komputer, kemudian akan muncul tampilan "welcome to setup" seperti gambar dibawah ini

7. Tekan "ENTER" untuk menginstal windows xp, "R" untuk repair system windows yang sebelumnya pernah terinstal, "F3" untuk keluar dari proses instalasi, lalu akan muncul (End User Licese Aggrement) seperti gambar di bawah ini

8. Tekan "F8" kemudian proses instalasi akan mencari dan membaca partisi hardisk anda, kemudian akan muncul semua partisi hardisk anda, seperti gambar di bawah ini

9. Tekan "ENTER" untuk langsung menginstal windows, "C" untuk membuat partisi hardisk anda, kapasitas partisi sesuai dengan kebutuhan anda, dalam satuan MB, selanjutnya jika anda membuat partisi dengan menekan tombol "C", maka akan muncul gambar seperti di bawah ini

10. Kemudian tuliskan kapasitas partisi yang ingin anda buat, seperti terlihat pada gambar diatas, sebagai contoh, misalkan kapasitas hardisk anda 40 GB, lalu anda ingin membagi dua, maka tuliskan 20000,jangan 20, karna partisi satuannya MB, tentunya anda mengerti kan...?? cat" 1GB = 1000 MB
11. Kenudian tekan "ENTER" maka akan muncul gambar seperti dibawah ini

12. kemudian pilih "format the partition using the NTFS file system (Quick)" atau "format the partition using the NTFS file system (Quick)" lalu tekan "ENTER" maka akan muncul layar sepert gambar di bawah ini

13. Kemudian arahkan pointer pada posisi "unpartitioned space", lalu tekan "C" maka akan muncul gambar seperti gambar sebelumnya, dalam hal ini layar yang akan muncul seperti gambar sebelumnya menunjukan sisa partisi yang telah anda bagi, jika anda cuma membagi 2 partisi saja maka langsung tekan "ENTER" tapi jika anda ingin mempartisi lagi sisa hardisknya maka tinggal di bagi lagi aj, seperti langkah-langkah sebelumnya, mengertikan maksud saya....??
setelah selesai partisi ketika anda menekan "ENTER" seperti yang di jelaskan di atas, maka akan muncul gambar sperti gambar diatas, setelah itu arahkan poiter di posisi C: partition1 [New Raw], tapi biasanya sudah berada di posisi tersebut, maka anda tinggal menekan "ENTER" saja untuk proses instalasi windows, kemudian akan muncul proses format seperti gambar di bawah ini

14. Setelah selesai format, kemudian windows akan ,menyalin file untuk proses instalasi, seperti gambar di bawah ini

15. Setelah proses penyalinan selesai, secara otomatis komputer akan melakukan restart seperti gambar di bawah ini, dalam hal ini untuk mempercepat proses restart, anda bisa langsung menekan "ENTER"

16. Setelah itu akan muncul loading windows seperti gambar di bawah ini

17. selanjutnya proses instalasi windows di mulai 1..2..3...GOoooo muncul layar seperti gambar di bawah ini

18. selanjutnya tinggal menunggu, sambil ngopi jg bisa, biar lebih terinspirasi, eitssss, tp jangan kemana mana dulu, karna selanjutnya akan muncul layar seperti gambar di bawah ini

19. Langsung klik "NEXT" aja BOS...!!! lalu mucul lagi bos layar seperti gambar di bawah ini

20. Isi nama dan organisasinya, terserah BOS aja... lalu tekan "NEXT" kemudian akan muncul layar seperti gambar di bawah ini

21. Masukan serial nombernya, jangan sampe salah ya....!!! kemudian tekan "Next" selanjutnya akan muncul layar administrator, isi aja mau dinamain apa komputernya, terserah deeeehhhhh......
kalau mau pake pasword tinggal di isi juga paswordnya, terserah juga mo apa paswordnya.... lalu tekan "Next" maka muncul layar Date and Time Setting seperti gambar di bawah ini

22. Masukan settingan jam dan tanggal, tentukan juga time zone anda, untuk jakarta : pilih GMT+7 Klik "Next" lagi BOS.... setelah proses instalasi windows delanjutkan, seperti gambar di bawah ini

23. Silahkan Menunggu lumayan lama BOS,.... sampai muncul layar seperti gambar di bawah ini

24. Selanjutnya akan muncul layar work group or computer Domain,seperti gambar di bawah ini

25. jika komputer anda terhubung dengan sebuah domain, maka isikan nama domainnya, tapi jika komputer anda stand alone, maka pilih radio button yang paling atas, lalu tekan "Next"
26. Selanjutnya akan muncul display setting, seperti gambar di bawah ini, klik "OK" aja BOS....!!!

27. Kemudian windows akan mendeteksi tampilan optimal dari PC anda, seperti terlihat pada gambar di bawah ini, Klik "OK" aj BOS...!!!

28. Proses instalasi hampir selesai BOS..... selanjutnya akan muncul loading jendela windows seperti gambar di bawah ini

29. Selanjutnya anda akan dibawa masuk ke dalam windows untuk pertama kalinya seperti terlihat pada gambar di bawah ini, tekan "Next" aj BOS..

30. Selanjutnya akan muncul layar "Help Protect Your PC", seperti gambar di bawah ini, kemudian pilih "Not Right Now" lalu tekan "Next"

31. Kemudian komputer akan mengecek koneksi ke internet, seprti terlihat pada gambar di bawah ini, pilih "Yes" lalu tekan "Next"

32. Kemudian akan muncul pilihan aktivasi windows, seperti gambar di bawah ini, lalu tekan "Next"

33. Setelah itu akan muncul tampilan seperti gambar di bawah ini yang menunjukan pilihan untuk menambah pengguna komputer, Anda bisa memasukkan beberapa pengguna yang akan mengakses komputer Anda, Namun jika satu akun sudah cukup, atau Anda menginstall komputer untuk dipakai bergantian, cukup masukkan satu user kemudian klik "Next"
34. Proses instalasi windows selesai, kemudian akan muncul layar seperti gambar di bawah ini, klik "finish", maka proses instalasi selesai.....

35. Selesailah sudah semua.... kemudian perlahan masuk ke windowsnya seperti telihat pada gambar di bawah ini


36. Kemudian tinggal menginstal CD Driver Motherboad, dan perangkat pendukung lainnya....
Minggu, 07 Agustus 2011
Menginstal Komputer
Mensetup Bios
Sabar. PC memang telah selesai Anda rakit, tapi perlu beberapa pengesetan lagi sebelum bisa Anda pakai. Dan kali ini singkirkan deh obeng dan peralatan lainnya.
Yang Anda perlukan cuma tak-tik pada kibor atau klak-klik denganmouse saja, karena Anda tinggal mengeset BIOS dan menginstal sistem operasi saja. Pada praktik ini kami menggunakan sistemoperasi Windows XP Profesional (Original).
O ya, jika Anda menemukan masalah, jangan buru-buru panik. Anda bisa melihat berbagai kemungkinan penyebab dan solusinya pada bagian troubleshooting di akhir laporan ini. DANDY DERRY | @DIT
MENGATUR BIOS
LANGKAH 1
Hubungkan monitor, kibor, mouse dan peranti lainnya pada PC. Jangan lupatancapkan kabel power ke port power di belakang PC. Sesudah itu, tekan tombol power pada PC dan monitor untuk menghidupkan komputer rakitan Anda. PC segera melakukan proses booting.
LANGKAH 2
Segeralah menekan tombol [Delete] pada kibor untuk masuk ke menu BIOS/CMOS Setup.
LANGKAH 3
Anda akan masuk BIOS. Pada workshop ini, motherboard yang kami gunakan menggunakan AwardBIOS. Jadi langkah-langkah berikut ini disusun berdasarkan AwardBIOS. Pengaturan untuk jenis BIOS lainnya kurang lebih sama saja kok. Nah, hal pertama yang harus Anda lakukan adalah mengeset waktu yang akan digunakan oleh sistem komputer. Aturlah melalui menu [Main] [System Time]. Untuk mengubahnya, gunakan tombol [+], [-] dan tombol [Tab] pada kibor Anda
LANGKAH 4
Selanjutnya, dengan cara yang sama, ubahlah tanggal pada sistem komputer Anda melalui menu [System Date].
LANGKAH 5
Setelah mengeset waktu dan tanggal dari sistem, jika mau, Anda juga dapat memasang password BIOS agar orang lain tidak dapat mengubah setelan BIOS yang Anda buat. Caranya, pilih menu [Supervisor Password], lalu tekan tombol [+] pada kibor. Selanjutnya, masukkan password Anda pada boks Enter Password, lalu klik [Enter]. Masukkan kembali passwordAnda pada boks Confirm Password, kemudian kembali klik [Enter]. Nah, sekarang status opsi Supervisor Password pasti menjadi Enabled.
LANGKAH 6
Bila PC Anda akan dipakai beramai-ramai, Anda juga bisa mengeset user password untuk masing-masing pengguna. Manfaatkan saja menu [User Password]. Cara mengesetnya sama saja kok dengan pengaturan padasupervisor password.
LANGKAH 7
Sekarang bukalah menu [Advanced] dengan menekan tombol [‡] (arah panah ke kanan) pada kibor Anda, lalu pilih [I/O Device Configuration]kemudian [Enter].
LANGKAH 8
Di sini Anda dapat mengatur penggunaan fitur onboard pada motherboardAnda. Misalnya, bila Anda menggunakan kartu suara dan modem yang bukan on-board, ubahlah opsi [Onboard AC97 Audio Controller] dan [Onboard AC97 Modem Controller] menjadi [Disabled] dengan menekan tombol [+] pada kibor Anda. Selanjutnya klik [Esc] untuk kembali ke menu [Advanced].
Sekarang pilih opsi [PCI Configuration] lalu tekan [Enter]. Kemudian agar slot USB Anda berfungsi set opsi [USB Function] menjadi [Enabled]. Jika belum, Anda bisa mengubahnya dengan menekan tombol [+]. Jika sudah, kembali ke menu [Advanced] dengan menekan tombol [Esc].
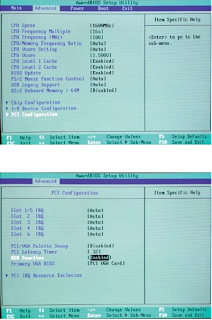
LANGKAH 10
Selanjutnya Anda dapat mengubah manajemen penggunaan listrik dari komputer melalui menu [Power] dengan menekan tombol [‡]. Namun untuk mudahnya, tak usah mengubah hal apa pun dalam pengaturan ini.
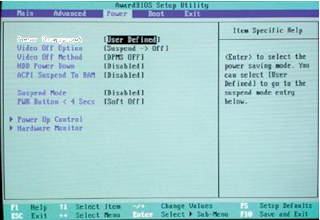
LANGKAH 11
Selanjutnya buka menu [Boot]. Nah, untuk memudahkan penginstalan sistem operasi yang akan dilakukan setelah ini, ubahlah pola boot dari PC. Set CD ROM sebagai boot device pertama, kemudian hard disk sebagaiboot device ke dua dan floopy boot device ke tiga, dengan menggunakan tombol [+] atau [-]. Gunanya, agar tiap kali booting, komputer mencari adanya sistem operasi di CD-ROM dulu, baru kemudian hard disk, danfloopy.
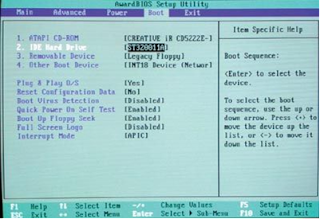
Masukkan CD instalasi Windows XP ke CD-ROM drive. Setelah itu, pilih menu [Exit] [Exit Saving Changes] untuk keluar dari BIOS dan menyimpan pengaturan yang Anda buat barusan. Selanjutnya komputer akan restart. Dan jika Anda tadi mengaktifkan user password, maka akan muncul bokpassword. Isi password tersebut agar komputer dapat melanjutkan prosesbooting.
Senin, 01 Agustus 2011
Cara Praktis Merakit PC Komputer !
Pada dasarnya merakit PC itu cukup mudah, hanya saja dibutuhkan ke telitian saat mengerjakanya.. sehingga hasilnya cukup memuaskan diri kita
Komponen perakit komputer tersedia di pasaran dengan beragam pilihan kualitas dan harga. Dengan merakit sendiri komputer, kita dapat menentukan jenis komponen, kemampuan serta fasilitas dari komputer sesuai kebutuhan.Tahapan dalam perakitan komputer terdiri dari:
A. Persiapan
B. Perakitan
C. Pengujian
D. Penanganan Masalah Persiapan yang baik akan memudahkan dalam perakitan komputer serta menghindari permasalahan yang mungkin timbul.Hal yang terkait dalam persiapan meliputi: Prosessor lebih mudah dipasang sebelum motherboard menempati casing. Cara memasang prosessor jenis socket dan slot berbeda.Jenis socket
B. Perakitan
C. Pengujian
D. Penanganan Masalah Persiapan yang baik akan memudahkan dalam perakitan komputer serta menghindari permasalahan yang mungkin timbul.Hal yang terkait dalam persiapan meliputi: Prosessor lebih mudah dipasang sebelum motherboard menempati casing. Cara memasang prosessor jenis socket dan slot berbeda.Jenis socket

Persiapan
- Penentuan Konfigurasi Komputer
- Persiapan Kompunen dan perlengkapan
- Pengamanan
Penentuan Konfigurasi Komputer
Konfigurasi komputer berkait dengan penentuan jenis komponen dan fitur dari komputer serta bagaimana seluruh komponen dapat bekerja sebagai sebuah sistem komputer sesuai keinginan kita.Penentuan komponen dimulai dari jenis prosessor, motherboard, lalu komponen lainnya. Faktor kesesuaian atau kompatibilitas dari komponen terhadap motherboard harus diperhatikan, karena setiap jenis motherboard mendukung jenis prosessor, modul memori, port dan I/O bus yang berbeda-beda.
Persiapan Komponen dan Perlengkapan
Komponen komputer beserta perlengkapan untuk perakitan dipersiapkan untuk perakitan dipersiapkan lebih dulu untuk memudahkan perakitan. Perlengkapan yang disiapkan terdiri dari:
- Komponen komputer
- Kelengkapan komponen seperti kabel, sekerup, jumper, baut dan sebagainya
- Buku manual dan referensi dari komponen
- Alat bantu berupa obeng pipih dan philips
Software sistem operasi, device driver dan program aplikasi.

Buku manual diperlukan sebagai rujukan untuk mengatahui diagram posisi dari elemen koneksi (konektor, port dan slot) dan elemen konfigurasi (jumper dan switch) beserta cara setting jumper dan switch yang sesuai untuk komputer yang dirakit.Diskette atau CD Software diperlukan untuk menginstall Sistem Operasi, device driver dari piranti, dan program aplikasi pada komputer yang selesai dirakit.
Pengamanan
Tindakan pengamanan diperlukan untuk menghindari masalah seperti kerusakan komponen oleh muatan listrik statis, jatuh, panas berlebihan atau tumpahan cairan.Pencegahan kerusakan karena listrik statis dengan cara:
- Menggunakan gelang anti statis atau menyentuh permukaan logam pada casing sebelum memegang komponen untuk membuang muatan statis.
- Tidak menyentuh langsung komponen elektronik, konektor atau jalur rangkaian tetapi memegang pada badan logam atau plastik yang terdapat pada komponen.

Perakitan
Tahapan proses pada perakitan komputer terdiri dari:
- Penyiapan motherboard
- Memasang Prosessor
- Memasang heatsink
- Memasang Modul Memori
- memasang Motherboard pada Casing
- Memasang Power Supply
- Memasang Kabel Motherboard dan Casing
- Memasang Drive
- Memasang card Adapter
- Penyelesaian Akhir
1. Penyiapan motherboard
Periksa buku manual motherboard untuk mengetahui posisi jumper untuk pengaturan CPU speed, speed multiplier dan tegangan masukan ke motherboard. Atur seting jumper sesuai petunjuk, kesalahan mengatur jumper tegangan dapat merusak prosessor.

2. Memasang Prosessor
- Tentukan posisi pin 1 pada prosessor dan socket prosessor di motherboard, umumnya terletak di pojok yang ditandai dengan titik, segitiga atau lekukan.
- Tegakkan posisi tuas pengunci socket untuk membuka.
- Masukkan prosessor ke socket dengan lebih dulu menyelaraskan posisi kaki-kaki prosessor dengan lubang socket. rapatkan hingga tidak terdapat celah antara prosessor dengan socket.
- Turunkan kembali tuas pengunci.
Jenis Slot

- Pasang penyangga (bracket) pada dua ujung slot di motherboard sehingga posisi lubang pasak bertemu dengan lubang di motherboard
- Masukkan pasak kemudian pengunci pasak pada lubang pasak
Selipkan card prosessor di antara kedua penahan dan tekan hingga tepat masuk ke lubang slot.

Beberapa jenis casing sudah dilengkapi power supply. Bila power supply belum disertakan maka cara pemasangannya sebagai berikut:
3. Memasang Heatsink
Fungsi heatsink adalah membuang panas yang dihasilkan oleh prosessor lewat konduksi panas dari prosessor ke heatsink.Untuk mengoptimalkan pemindahan panas maka heatsink harus dipasang rapat pada bagian atas prosessor dengan beberapa clip sebagai penahan sedangkan permukaan kontak pada heatsink dilapisi gen penghantar panas.Bila heatsink dilengkapi dengan fan maka konektor power pada fan dihubungkan ke konektor fan pada motherboard.

4. Memasang Modul Memori
Modul memori umumnya dipasang berurutan dari nomor socket terkecil. Urutan pemasangan dapat dilihat dari diagram motherboard.Setiap jenis modul memori yakni SIMM, DIMM dan RIMM dapat dibedakan dengan posisi lekukan pada sisi dan bawah pada modul.Cara memasang untuk tiap jenis modul memori sebagai berikut.
Jenis SIMM
- Sesuaikan posisi lekukan pada modul dengan tonjolan pada slot.
- Masukkan modul dengan membuat sudut miring 45 derajat terhadap slot
- Dorong hingga modul tegak pada slot, tuas pengunci pada slot akan otomatis mengunci modul.


Jenis DIMM dan RIMM
Cara memasang modul DIMM dan RIMM sama dan hanya ada satu cara sehingga tidak akan terbalik karena ada dua lekukan sebagai panduan. Perbedaanya DIMM dan RIMM pada posisi lekukan
- Rebahkan kait pengunci pada ujung slot
- sesuaikan posisi lekukan pada konektor modul dengan tonjolan pada slot. lalu masukkan modul ke slot.
- Kait pengunci secara otomatis mengunci modul pada slot bila modul sudah tepat terpasang.


5. Memasang Motherboard pada Casing
Motherboard dipasang ke casing dengan sekerup dan dudukan (standoff). Cara pemasangannya sebagai berikut:
- Tentukan posisi lubang untuk setiap dudukan plastik dan logam. Lubang untuk dudukan logam (metal spacer) ditandai dengan cincin pada tepi lubang.
- Pasang dudukan logam atau plastik pada tray casing sesuai dengan posisi setiap lubang dudukan yang sesuai pada motherboard.
- Tempatkan motherboard pada tray casing sehinga kepala dudukan keluar dari lubang pada motherboard. Pasang sekerup pengunci pada setiap dudukan logam.
- Pasang bingkai port I/O (I/O sheild) pada motherboard jika ada.
- Pasang tray casing yang sudah terpasang motherboard pada casing dan kunci dengan sekerup.

6. Memasang Power Supply
- Masukkan power supply pada rak di bagian belakang casing. Pasang ke empat buah sekerup pengunci.
- HUbungkan konektor power dari power supply ke motherboard. Konektor power jenis ATX hanya memiliki satu cara pemasangan sehingga tidak akan terbalik. Untuk jenis non ATX dengan dua konektor yang terpisah maka kabel-kabel ground warna hitam harus ditempatkan bersisian dan dipasang pada bagian tengah dari konektor power motherboard. Hubungkan kabel daya untuk fan, jika memakai fan untuk pendingin CPU.

7. Memasang Kabel Motherboard dan Casing
Setelah motherboard terpasang di casing langkah selanjutnya adalah memasang kabel I/O pada motherboard dan panel dengan casing.
- Pasang kabel data untuk floppy drive pada konektor pengontrol floppy di motherboard
- Pasang kabel IDE untuk pada konektor IDE primary dan secondary pada motherboard.
- Untuk motherboard non ATX. Pasang kabel port serial dan pararel pada konektor di motherboard. Perhatikan posisi pin 1 untuk memasang.
- Pada bagian belakang casing terdapat lubang untuk memasang port tambahan jenis non slot. Buka sekerup pengunci pelat tertutup lubang port lalumasukkan port konektor yang ingin dipasang dan pasang sekerup kembali.
- Bila port mouse belum tersedia di belakang casing maka card konektor mouse harus dipasang lalu dihubungkan dengan konektor mouse pada motherboard.
- Hubungan kabel konektor dari switch di panel depan casing, LED, speaker internal dan port yang terpasang di depan casing bila ada ke motherboard. Periksa diagram motherboard untuk mencari lokasi konektor yang tepat.



8. Memasang Drive
Prosedur memasang drive hardisk, floppy, CD ROM, CD-RW atau DVD adalah sama sebagai berikut: Cara memasang adapter:Komputer yang baru selesai dirakit dapat diuji dengan menjalankan program setup BIOS. Cara melakukan pengujian dengan program BIOS sebagai berikut:
- Copot pelet penutup bay drive (ruang untuk drive pada casing)
- Masukkan drive dari depan bay dengan terlebih dahulu mengatur seting jumper (sebagai master atau slave) pada drive.
- Sesuaikan posisi lubang sekerup di drive dan casing lalu pasang sekerup penahan drive.
- Hubungkan konektor kabel IDE ke drive dan konektor di motherboard (konektor primary dipakai lebih dulu)
- Ulangi langkah 1 samapai 4 untuk setiap pemasangan drive.
- Bila kabel IDE terhubung ke du drive pastikan perbedaan seting jumper keduanya yakni drive pertama diset sebagai master dan lainnya sebagai slave.
- Konektor IDE secondary pada motherboard dapat dipakai untuk menghubungkan dua drive tambahan.
- Floppy drive dihubungkan ke konektor khusus floppy di motherboard
Sambungkan kabel power dari catu daya ke masing-masing drive.
Card adapter yang umum dipasang adalah video card, sound, network, modem dan SCSI adapter. Video card umumnya harus dipasang dan diinstall sebelum card adapter lainnya.

9. Memasang Card Adapter
- Pegang card adapter pada tepi, hindari menyentuh komponen atau rangkaian elektronik. Tekan card hingga konektor tepat masuk pada slot ekspansi di motherboard
- Pasang sekerup penahan card ke casing
- Hubungkan kembali kabel internal pada card, bila ada.

10. Penyelessaian Akhir
- Pasang penutup casing dengan menggeser
- sambungkan kabel dari catu daya ke soket dinding.
- Pasang konektor monitor ke port video card.
- Pasang konektor kabel telepon ke port modem bila ada.
- Hubungkan konektor kabel keyboard dan konektor mouse ke port mouse atau poert serial (tergantung jenis mouse).
- Hubungkan piranti eksternal lainnya seperti speaker, joystick, dan microphone bila ada ke port yang sesuai. Periksa manual dari card adapter untuk memastikan lokasi port.

Pengujian
- Hidupkan monitor lalu unit sistem. Perhatikan tampilan monitor dan suara dari speaker.
- Program FOST dari BIOS secara otomatis akan mendeteksi hardware yang terpasang dikomputer. Bila terdapat kesalahan maka tampilan monitor kosong dan speaker mengeluarkan bunyi beep secara teratur sebagai kode indikasi kesalahan. Periksa referensi kode BIOS untuk mengetahui indikasi kesalahan yang dimaksud oleh kode beep.
- Jika tidak terjadi kesalahan maka monitor menampilkan proses eksekusi dari program POST. ekan tombol interupsi BIOS sesuai petunjuk di layar untuk masuk ke program setup BIOS.
- Periksa semua hasil deteksi hardware oleh program setup BIOS. Beberapa seting mungkin harus dirubah nilainya terutama kapasitas hardisk dan boot sequence.
- Simpan perubahan seting dan keluar dari setup BIOS.
Setelah keluar dari setup BIOS, komputer akan meload Sistem OPerasi dengan urutan pencarian sesuai seting boot sequence pada BIOS. Masukkan diskette atau CD Bootable yang berisi sistem operasi pada drive pencarian.
Penanganan Masalah
Permasalahan yang umum terjadi dalam perakitan komputer dan penanganannya antara lain:
- Komputer atau monitor tidak menyala, kemungkinan disebabkan oleh switch atau kabel daya belum terhubung.
- Card adapter yang tidak terdeteksi disebabkan oleh pemasangan card belum pas ke slot/
Langganan:
Postingan (Atom)